Trong quá trình làm việc với AutoCAD, các bạn rất không thoải mái khi chờ đợi quá trình khởi động quá lâu, giật lag trong lúc thao tác. Blogxd.net chia sẽ các cách cấu hình AutoCAD giúp trơn tru hơn.
Tốt nhất tắt nó đi bằng cách:
Tại dòng command gõ Startmode --> nhấn Enter ----> nhập giá trị 0 ---> Enter.
Để bật/tắt tính năng này (vì đôi khi sẽ gây vướng trên màn hình nên sẽ có nhiều người lựa chọn tắt đi), có thể thực hiện theo 3 cách:
Cách 1:
Gõ lệnh DS, bảng Drafting Settings sẽ hiện ra, bạn chọn tab Quick Properties
Đánh dấu chọn/bỏ chọn tương ứng với bật/tắt.
Cách 2:
Gõ lệnh QPMODE, giá trị 1 là bật, 0 là tắt. Bạn cũng có thể bấm tổ hợp phím CTRL+SHIFT+P.
Cách 3:
Làm như hình bên dưới:
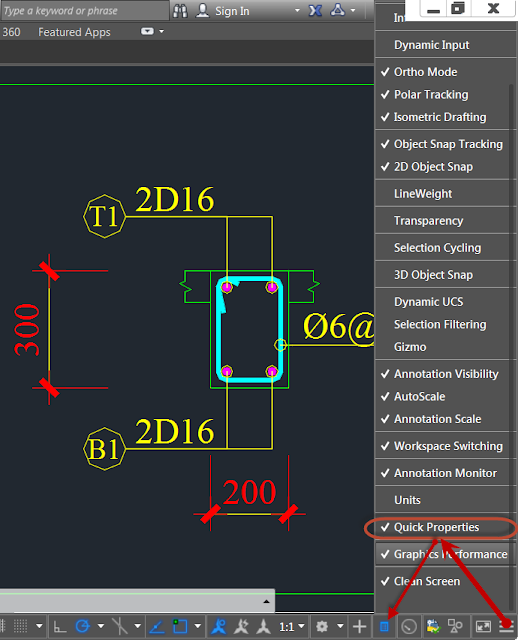
1. Tắt InfoCenter đi:
Vô hiệu hóa InfoCenterInfoCenter hoặc Trung tâm cung cấp thông tin liên quan đến sản phẩm của bạn. Nó có một số công cụ, như AutoCAD Exchange, Stay Connected, và Autodesk 360 signin. Sau khi AutoCAD bắt đầu, nó sẽ chạy một quá trình nền như WSCommCntr4.exe. Phải mất tài nguyên máy tính của bạn mà không cần bạn nhận thấy nó.
Bạn có thể vô hiệu hóa InfoCenter bằng cách: copy và dán vào dòng command của autoCAD rồi nhấn Enter. Tắt và mở lại AutoCAD.
(vl-load-com)(if (= (vl-registry-read (strcat "HKEY_CURRENT_USER\\" (vlax-product-key) "\\InfoCenter\\") "InfoCenterOn") 0) (vl-registry-write (strcat "HKEY_CURRENT_USER\\" (vlax-product-key) "\\InfoCenter\\") "InfoCenterOn" 1) (vl-registry-write (strcat "HKEY_CURRENT_USER\\" (vlax-product-key) "\\InfoCenter\\") "InfoCenterOn" 0))
Đây là thanh tiêu đề AutoCAD của tôi sau khi vô hiệu hóa InfoCenter. Như bạn có thể thấy, không có ô đăng nhập vào autodesk 360 và và AutoCAD Exchange
. 

2. Không load logo khi khởi động:
Việc load màn hình này rất tốn thời gian.
Để vô hiệu hóa màn hình trên, các bạn click phải huột lên biểu tượng Autocad trên máy tính chọn Properies. Trong cửa sổ hiện ra bạn chọn Tabshorcut sau đó bạn thêm dòng /nologo vào phía sau của ô Target (xem hình)
Khi khởi động autoCAD các bạn sẽ thấy màn hình sau:
3. Tắt màn hình Startmode:
Khi khởi động autoCAD các bạn sẽ thấy màn hình sau:
Tốt nhất tắt nó đi bằng cách:
Tại dòng command gõ Startmode --> nhấn Enter ----> nhập giá trị 0 ---> Enter.
4. Vô hiệu quá tạo ra tập tin mới sau khi khởi động
Khi bạn bắt đầu AutoCAD, nó sẽ tạo ra một tập tin mới sử dụng mẫu mặc định (drawing1). Vấn đề là chúng ta không muốn tạo ra một tập tin mới khi chúng ta mở AutoCAD, vì nhiều lúc chúng ta muốn tiếp tục làm việc với các bản vẽ trước đó. Do đó, việc tao ra tập tin mới sau mỗi lần khởi động thường là vô dụng, và có thể làm chậm quá trình khởi động Autocad. Một lý do khác sẽ là vô ích là khi bạn có nhiều mẫu cho bản vẽ của bạn. Khi bạn tạo bản vẽ mới, bạn có thể muốn sử dụng mẫu khác.
 Bạn có thể thay đổi hành vi này bằng cách thay đổi biến hệ thống STARTUP thành 1. Thay vì tạo ra một tập tin mới, nó sẽ cho phép bạn chọn để tạo ra một tập tin mới hoặc mở các file hiện có.Nếu bạn sử dụng AutoCAD 2012 hoặc phiên bản mới hơn, bạn có thể thay đổi STARTUP thành 2.
Bạn có thể thay đổi hành vi này bằng cách thay đổi biến hệ thống STARTUP thành 1. Thay vì tạo ra một tập tin mới, nó sẽ cho phép bạn chọn để tạo ra một tập tin mới hoặc mở các file hiện có.Nếu bạn sử dụng AutoCAD 2012 hoặc phiên bản mới hơn, bạn có thể thay đổi STARTUP thành 2.
 Bạn có thể thay đổi hành vi này bằng cách thay đổi biến hệ thống STARTUP thành 1. Thay vì tạo ra một tập tin mới, nó sẽ cho phép bạn chọn để tạo ra một tập tin mới hoặc mở các file hiện có.Nếu bạn sử dụng AutoCAD 2012 hoặc phiên bản mới hơn, bạn có thể thay đổi STARTUP thành 2.
Bạn có thể thay đổi hành vi này bằng cách thay đổi biến hệ thống STARTUP thành 1. Thay vì tạo ra một tập tin mới, nó sẽ cho phép bạn chọn để tạo ra một tập tin mới hoặc mở các file hiện có.Nếu bạn sử dụng AutoCAD 2012 hoặc phiên bản mới hơn, bạn có thể thay đổi STARTUP thành 2.5. Tắt tính năng Quick Properties
Tính năng Quick Properties - thể hiện nhanh thuộc tính của một đối tượng. Sử dụng thuộc tính này bạn có thể sửa đổi nhanh bất kỳ một đối tượng nào từ đường, điểm, chữ, kích thước...Để bật/tắt tính năng này (vì đôi khi sẽ gây vướng trên màn hình nên sẽ có nhiều người lựa chọn tắt đi), có thể thực hiện theo 3 cách:
Cách 1:
Gõ lệnh DS, bảng Drafting Settings sẽ hiện ra, bạn chọn tab Quick Properties
Đánh dấu chọn/bỏ chọn tương ứng với bật/tắt.
Cách 2:
Gõ lệnh QPMODE, giá trị 1 là bật, 0 là tắt. Bạn cũng có thể bấm tổ hợp phím CTRL+SHIFT+P.
Cách 3:
Làm như hình bên dưới:
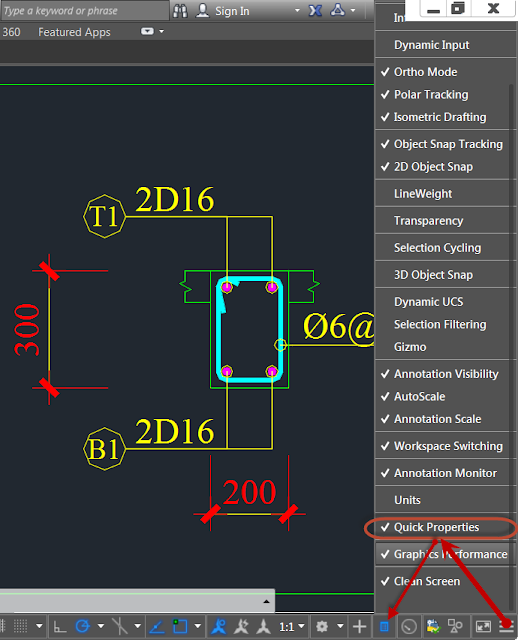
6. Tắt tính năng xem trước khi HATCH
Một tính năng hay của lệnh Hatch trong các phiên bản cad đời mới là tính năng xem trước Hatch, tuy nhiên tính năng này rất nặng nề. Với một số máy tính cũ có thể mất vài phút trước khi họ có thể sử dụng hatch. Bạn có thể tắt tính năng này bằng cách thay đổi HPQUICKPREVIEW để tắt.
Tại dòng command nhập vào HPQUICKPREVIEW --->Enter ---> nhập giá trị 0 --->Enter.
7. Xóa những thứ không cần thiết trong bản vẽ
Dùng PURGE để xóa những thứ rác trong bản vẽ của bạn.
Gõ PU ---> hộp thoại PURGE hiện ra, các bạn chọn tất cả ---> lick Purge All ---> Lick vào Purge All items. Tham khảo hình sau.
Chúc các bạn thành công.







